EC2 인스턴스를 생성해보자.
AWS의 인스턴스를 검색하여 접속하면 아래와 같은 화면이 나온다.

오른쪽 위 상단의 '인스턴스 시작'을 클릭한다.
1. 본인 인스턴스의 이름을 설정하고 AMI를 설정한다.
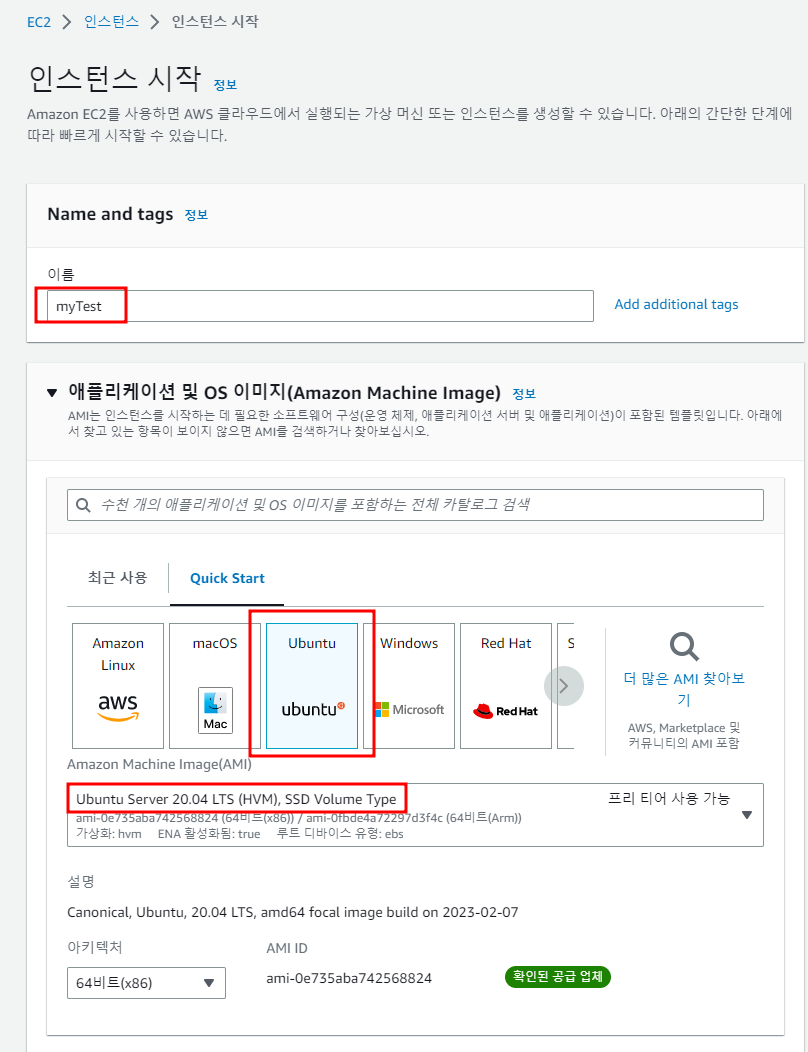
AMI(Amazon Machine Image) 란
인스턴스를 실행하기 위한 정보를 모든 단위이다. EC2를 실행하기 위해 CPU 프로세서 타입 및 소프트웨어 설치, 저장공간 용량, OS 등의 정보들을 저장한 정보이며, 항목 선택에 따라 리눅스 환경 세팅이 된 AMI를 EC2에 적용시켜 간편하고 빠르게 리눅스 컴퓨터를 장만하는 원리이다.
본인은 ubuntu 서버의 20.04버전을 선택하였다.
2. 인스턴스 유형 선택
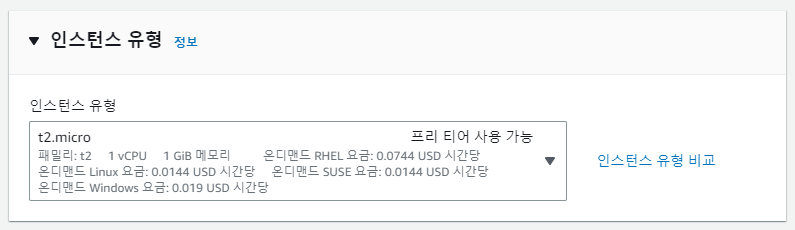
인스턴스 유형은 프리티어 t2.micro를 선택하였다.
3. 키 페어 생성
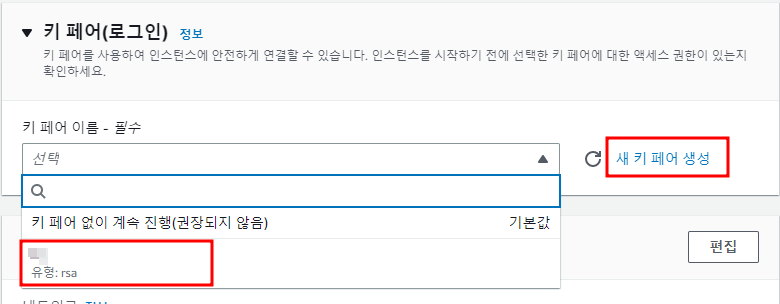
키 페어는 서버에 접속을 위해 생성할 수 있다.
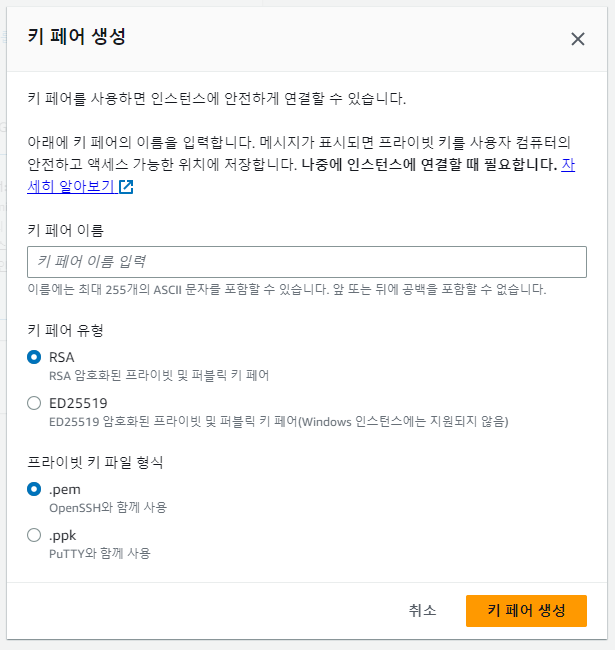
키페어 유형에는 RSA와 ED25519가 있다.
윈도우 인스턴스에는 ED25519가 지원되지 않으므로 RSA를 선택한다.
RSA와 ED25519는 추후 포스팅할 예정이다
본인은 putty를 사용하지 않고 진행할 예정으로 pem 파일 형식으로 생성하였다.
4. 네트워크 설정

네트워크 설정에는 보안그룹을 설정할 수 있다.
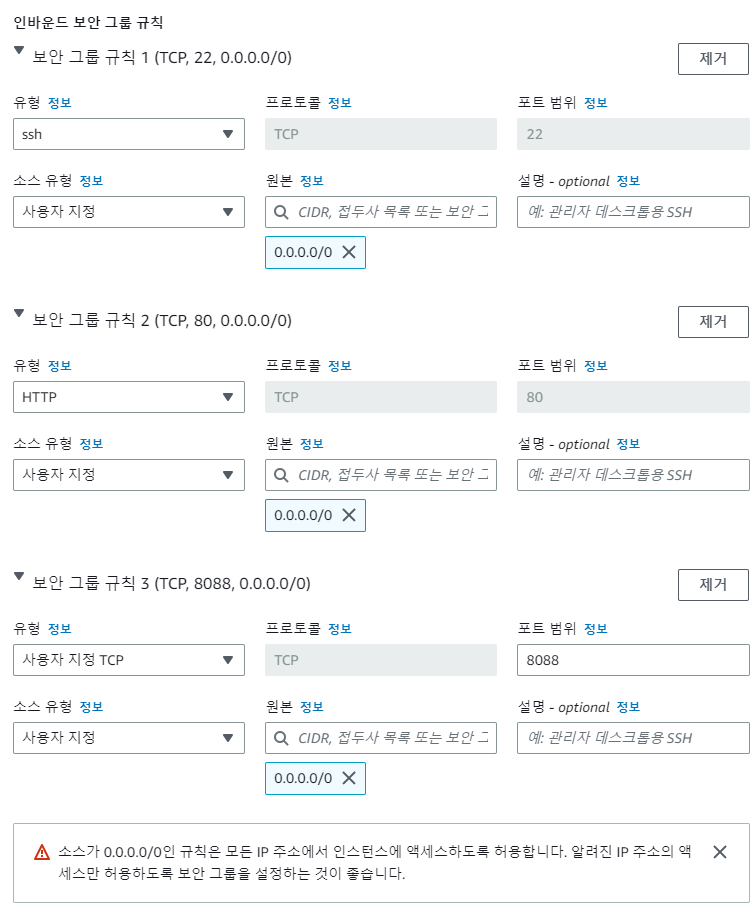
1. ssh 접속을 위해 규칙 추가
2. HTTP 80포트 추가
3. 사용자 지정 포트 추가(충돌하지 않는 포트 추가하기)
0.0.0.0/0 은 IPv4 버전의 모든 아이피를 대상으로 한다는 의미이다.
5. 스토리지 구성
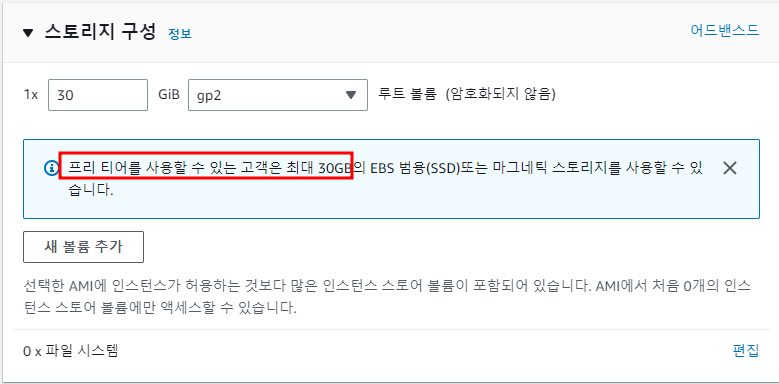
스토리지는 프리티어인 경우 최대 30GB까지 사용할 수 있어 30으로 설정하였다.
5. 요약
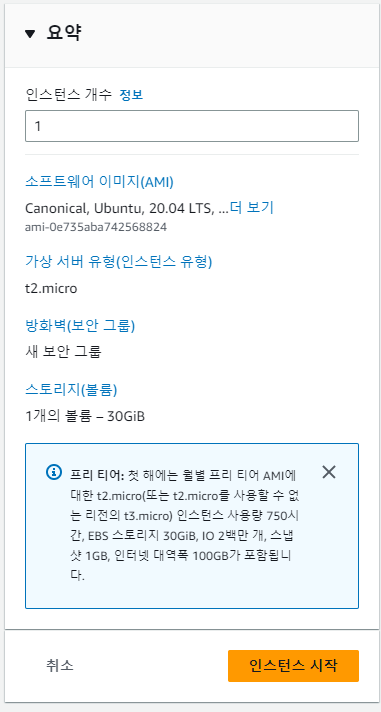
인스턴스를 생성하면서 오른쪽에 본인의 설정에 대한 요약이 되어있고,
설정을 마쳤으면 하단의 인스턴스 시작을 클릭한다.
6. 인스턴스 생성 확인
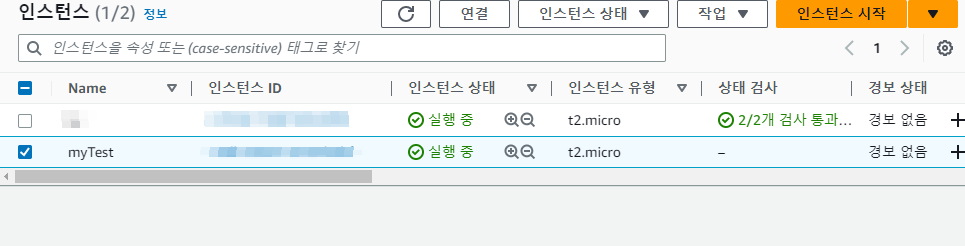
인스턴스가 생성된 후 인스턴스 카테고리로 이동하면 생성된 인스턴스 항목이 나오며, 인스턴스 상태가 처음에 '대기중' 이지만 몇 초 지나면 '실행 중' 으로 상태가 변하게 된다.
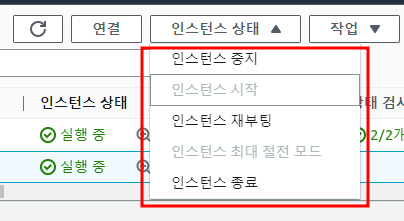
인스턴스 상태를 제어하려면 인스턴스 항목 우측 상단의 '인스턴스 상태' 에서 설정하면 된다
'Server > AWS' 카테고리의 다른 글
| [AWS] EC2 메모리 용량 늘리기 (0) | 2023.03.27 |
|---|---|
| [Xshell] Xshell을 통해 EC2 접속 (0) | 2023.03.27 |
| [AWS] 탄력적 IP 할당하기 (0) | 2023.03.27 |
| [AWS] AWS EC2 (0) | 2023.03.27 |




댓글